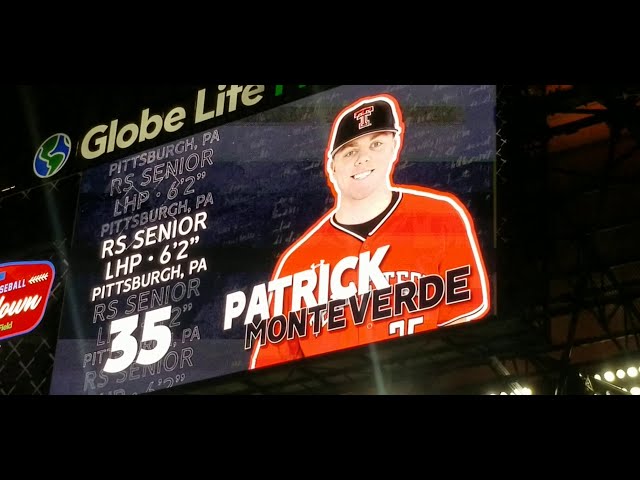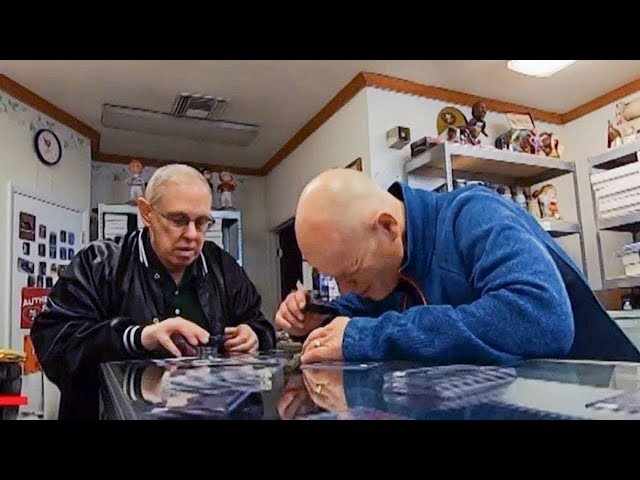How to Make Baseball Edits in Photoshop
Contents [hide]
- Introduction
- Step 1: Open your image in Photoshop
- Step 2: Duplicate the Background Layer
- Step 3: Select the Eraser Tool
- Step 4: Begin erasing the baseball
- Step 5: Zoom in for more precision
- Step 6: Finish erasing the baseball
- Step 7: Add a new layer
- Step 8: Select the Clone Stamp Tool
- Step 9: Begin cloning the background
You can use Photoshop to make all kinds of edits to baseball photos In this blog post, we’ll show you how to use Photoshop to make baseball edits.
Introduction
Whether you’re a Photoshop pro or just getting started, making edits to images of your Favorite Baseball Players is a fun way to show off your creativity. You can use Photoshop to edit photos of baseball players to make them look like they’re doing something incredible, or to create composite images that put your favorite players in new situations.
In this guide, we’ll show you some tips and tricks for making baseball edits in Photoshop. We’ll cover topics like removing backgrounds, adding effects, and creating composites. By the end of this guide, you’ll be able to create fun and creative baseball edits that will impress your friends and family.
Step 1: Open your image in Photoshop
1. Open your image in Photoshop. If you need to remove a background, use the Quick Selection tool to select the subject of your image, then click the “Refine Edge” button in the options bar.
2. In the “Refine Edge” dialog box, choose your preferred settings and click “OK.”
3. Next, use the Brush tool to paint over any areas that you want to keep in your image. Make sure that the “Background Eraser” tool is set to “Normal” mode and the “Brush Mode” is set to “Paint Over.”
4. Once you have painted over all of the areas that you want to keep, click the “Cut” button in the options bar. This will remove everything outside of your selection.
5. Now you can resize or move your image as needed. To do this, go to the “Edit” menu and choose “Transform,” then select the desired option from the submenu.
6. When you are finished editing your image, go to the “File” menu and choose “Save As…” In the dialog box that appears, choose your desired file format and location, then click “Save.”
Step 2: Duplicate the Background Layer
Make sure you’re on the right layer by clicking on it in the Layers palette. Then, click on the “Create a new layer” icon at the bottom of the palette. You should see your background layer duplicated in the new layer.
Step 3: Select the Eraser Tool
To select the Eraser Tool, click and hold on the Brush Tool in the Tools palette. A menu will appear with the various eraser options. Select the one you want to use from the menu, or press Shift+E until the Eraser Tool is selected.
Step 4: Begin erasing the baseball
Now that your layer mask is in place, you can begin erasing the baseball. Select the Brush Tool from the toolbar or press B on your keyboard. Then, choose a soft-edged brush and set the Foreground color to black.
Start painting over the baseball with your brush. As you do, you’ll see the background image begin to show through. When you’re finished, deselect the layer mask by clicking on the icon in the Layers palette or pressing Ctrl+D (Windows) or Cmd+D (Mac).
Step 5: Zoom in for more precision
If you need to make precise edits to your baseball image, you can zoom in for a closer view. To do this, simply click on the “zoom” tool in the toolbar at the top of the screen. Then, click on the area of the image that you want to zoom in on.
Step 6: Finish erasing the baseball
To complete the erasing of the baseball, use a soft eraser with a low opacity (20-30%). Go around the edge of the baseball one more time to make sure there are no hard edges. If you need to, you can use the clone stamp tool to fix any mistakes.
Step 7: Add a new layer
In Photoshop, adding a new layer is easy. Simply select the “Layer” menu at the top of the screen and then click on the “New Layer” option. A new layer will automatically be created and added to your image. You can then begin working on this layer just like any other layer in Photoshop.
Step 8: Select the Clone Stamp Tool
In Photoshop, the Clone Stamp tool allows you to copy pixels from one area of an image to another. The tool is very versatile and can be used for a variety of purposes, such as removing objects from an image, duplicating objects, or retouching an image.
To select the Clone Stamp tool:
* On the toolbar, click the Clone Stamp tool.
* Or, press S on the keyboard.
When you select the Clone Stamp tool, the options bar changes to show settings for the tool.
Step 9: Begin cloning the background
With the sample area selected, position the cursor just outside of the selection and click-and-drag to begin “painting” with the sampled area. As you paint, notice how the background changes to match the area you are sampling.