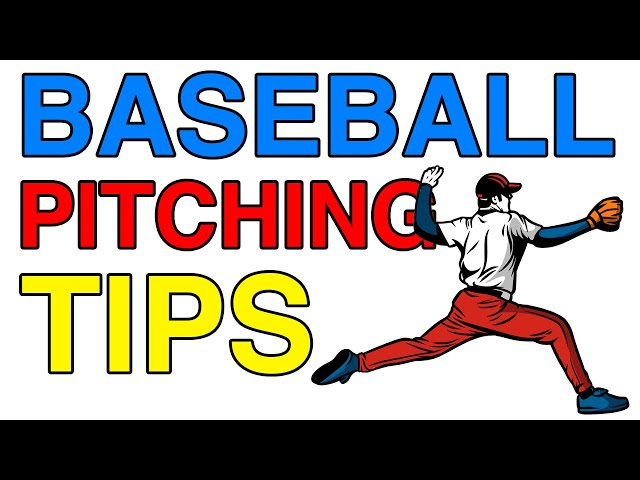How to Make a Baseball Graphic in Photoshop
Contents [hide]
This step-by-step guide will show you how to make a baseball graphic using Photoshop. We’ll cover how to create the baseball, how to add the stitching, and how to add the text.
Introduction
In this tutorial, we’ll learn how to make a baseball graphic in Photoshop. We’ll start by creating a basic illustrative Baseball Shape Next, we’ll add some realism to the ball by adding shading and highlights. Finally, we’ll add a background and some text to complete the graphic. By the end of this tutorial, you’ll be able to create your own baseball graphic in Photoshop!
Step One: Choose Your Template
The first step in making your baseball graphic is to choose your template. You can either create your own design from scratch or use a pre-made template. If you are using a pre-made template, make sure to select one that is high resolution and editable in Photoshop.
Once you have selected your template, open it in Photoshop.
Step Two: Select Your Background
In Photoshop, there are a few ways to select your background. You can either use the “Open” command under the “File” menu, or you can drag and drop the image into the Photoshop workspace. If you’re using a photograph as your background, be sure to check the resolution before you decide to use it; we recommend using an image that is at least 300 dpi.
Step Three: Choose Your Fonts
Now that you have your images placed, it’s time to move on to fonts. Choosing the right fonts is essential to making a professional looking baseball graphic. A good rule of thumb is to use two different fonts, one for the main text and one for the headers. Try to avoid using more than three fonts total, or your graphic will start to look cluttered.
When choosing fonts, consider whether you want your graphic to be playful or more Serious. If you’re going for a playful look, use fun, bouncy fonts like Comic Sans or Papyrus. For a more serious tone, try using sans serif fonts like Arial or Helvetica.
Once you’ve chosen your fonts, it’s time to start adding your text!
Step Four: Add Your Text
Now that you have your baseball graphic all set up, it’s time to add your text. You can use any font you like, but we recommend a sans serif font for this particular project. In terms of size, we recommend something around 12 points.
Once you’ve chosen your font and size, it’s time to start adding your text. Begin by typing out the word “baseball” in all caps. Then, using the Horizontal Type tool (located in the “Tools” palette), type out the word “graphic” underneath the word “baseball.”
Next, center your text horizontally and vertically on the canvas by going to “Edit” > “align” > “center.” Once you’ve done that, you can add a drop shadow to your text by going to “Layer” > “layer style” > “drop shadow.”
Step Five: Customize Your Graphic
In the Layers panel, select the layer that contains your text. Use the Horizontal Type tool to click inside the text and type your own message. Choose a font, font style, and size from the options bar. You can also use the Character and Paragraph panels for more advancedcontrol over your text.
To change the color of your text, select the Type layer in the Layers panel. Click on the fx icon at the bottom of the panel and choose Color Overlay from the list of effects. Use the color picker to choose a new color for your text, then click OK.
Step Six: Save and Export Your Graphic
Now that you’ve created your baseball graphic in Photoshop, it’s time to save and export it so you can share it with the world.
There are two main ways to save your graphic: as a Photoshop file (PSD) or as a JPEG. If you plan on making further edits to your graphic, or if you think someone else might want to edit it, then you should save it as a PSD. This file type preserves all of the layers and other editing information in your document.
To save your file as a PSD, go to File > Save As and select “Photoshop Document” from the drop-down menu. Give your file a name and click “Save.”
If you’re finished editing your graphic and just want to share the final product, then you can save it as a JPEG. This file type will make your graphic smaller and easier to share online. To do this, go to File > Save As and select “JPEG” from the drop-down menu. Give your file a name and click “Save.”
Conclusion
And that’s it! You now know how to create a baseball graphic in Photoshop. We hope you enjoyed this tutorial and found it helpful. If you have any questions or comments, please feel free to leave them below.