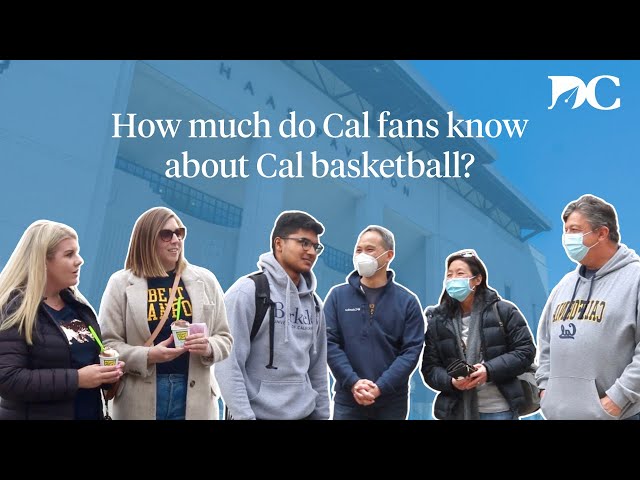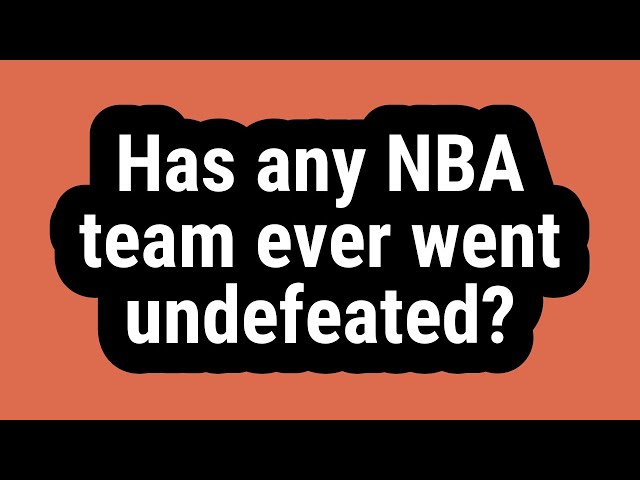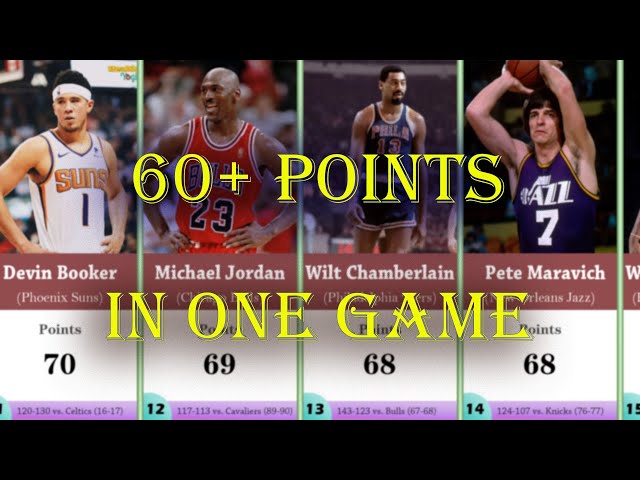How to Create a Drippy NBA 2K20 Thumbnail Background
Contents
How to Create a Drippy NBA 2K20 Thumbnail Background
Pick your favorite NBA 2K20 player
First, pick your favorite NBA 2K20 player. We’ll be using their thumbnail as our background. You can find a list of the best NBA 2K20 players here.
Once you’ve found your player, open up Photoshop and create a new document that’s 1280x720 pixels.
Find a high-resolution image of your player
You’ll want to find a high-resolution image of your player. The higher the resolution, the better, as you’ll be able to zoom in and use a more intricate part of the image. You can find these by looking up your player on Google Images and selecting “Large” under “Tools.”
Use Photoshop or GIMP to create a drippy background
If you want to create adrippy background like the ones used in NBA 2K20 game thumbnails, you will need to use Photoshop or GIMP.
Start by opening a new document in Photoshop or GIMP. The dimensions for the thumbnail images in NBA 2K20 are 1920x1080 pixels, so make sure your new document is set to those dimensions.
Once you have your new document set up, choose a dark color from the color palette and use the paint bucket tool to fill the entire background with that color. Black is a good choice for the dark color.
Next, select a light color from the color palette. This will be the color of the drips that you will be adding to the background. White is a good choice for the light color.
Now you will need to create a new layer on top of the black background layer. To do this in Photoshop, click on the “Create a new layer” icon at the bottom of the layers panel. In GIMP, click on “Layer > New Layer” in the top menu bar.
Once you have created your new layer, select a large, soft brush from the brush palette and begin painting with your light color over top of the black background. As you paint, vary the pressure that you are applying to your brush strokes to create different drip sizes. You can also tilt your brush strokes to create drips that run down at an angle.
Continue adding drips to your layer until you are happy with how it looks. You can add as many or as few drips as you like. Once you are satisfied with your work, save your image as a PNG file and upload it to NBA 2K20 as your game thumbnail background!
Export your image as a PNG
Open your image in Photoshop. Go to File > Export > Export As. In the dropdown menu next to Format, select PNG. Name your file, choose a location to save it, and click the Export button.
Upload your image to YouTube
First, you need to find or create an image that you want to use for your thumbnail. If you want to create a 2D image from scratch, you can use Photoshop or Gimp. If you want to create a 3D image, you can use Cinema 4D, Blender, or Maya. Once you have your image, upload it to YouTube.
Next, open NBA 2K20 and go to MyCAREER. Select the players tab and then select the player you want to create a thumbnail for. Scroll down to the bottom of the screen and select “Edit Photo.” From here, select “Upload Photo” and choose the image you uploaded to YouTube.
Once your image is uploaded, select “Apply Changes.” Your new thumbnail background will now be saved in NBA 2K20!
Add some additional text or images
If you want to add some additional text or images to your NBA 2K20 thumbnail background, here’s how:
1. Select the “Design” tab from the main menu
2. Click on the “Add Text” or “Add Image” button.
3. Position your text or image where you want it on the background.
4. Use the “Color” and “Size” options to customize your text or image.
5. Click on the “Save” button when you’re done.
Save your thumbnail and upload it to your channel
To create a thumbnail background, first save your thumbnail as a PNG file. Upload the file to your channel’s video editor and use the “Crop” tool to remove the white space around the edge of your thumbnail.
Next, go to the “Advanced Settings” tab and select “Transparent Background.” This will make the background of your thumbnail transparent, allowing you to easily add it to your NBA 2K20 MyTEAM page.
Finally, save your changes and upload your new thumbnail background to your NBA 2K20 MyTEAM page.