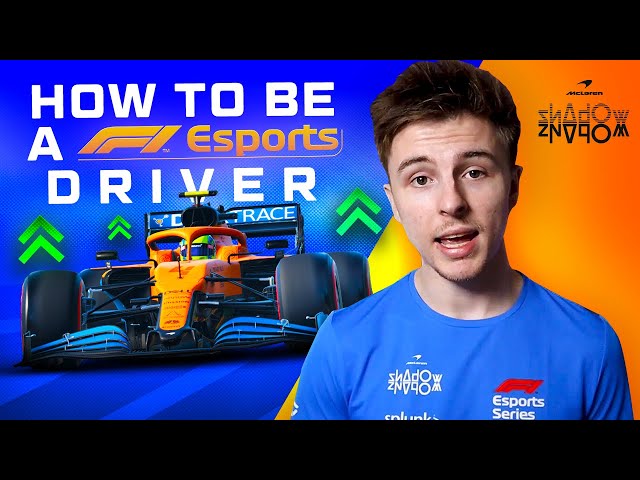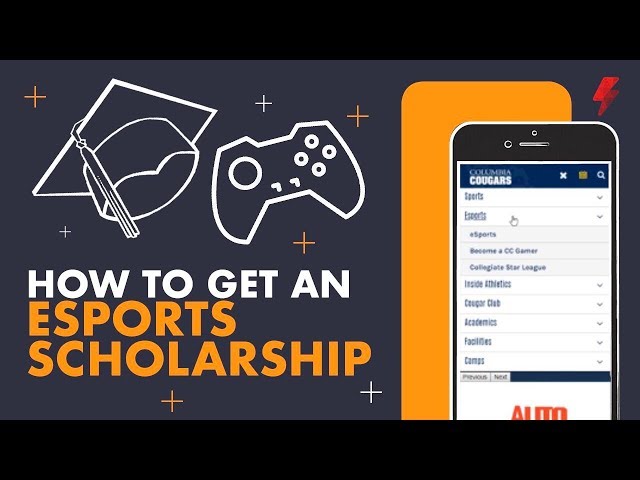How to Change Colour on Your Tt Esports Keyboard
Contents [hide]
If you want to know how to change the colour on your Tt Esports Keyboard, then you’ve come to the right place. In this blog post, we’ll show you how to do it quickly and easily.
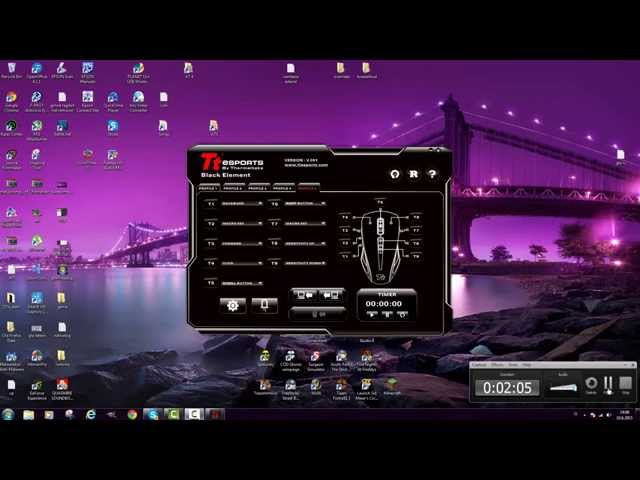
Introduction
There are several ways to change the color of your Tt eSPORTS keyboard. The most common way is to use the color presets that come with the keyboard, or to create your own custom colors. You can also use software to control the colors of your keyboard.
Step One: Connect the Keyboard to Your Computer
The first step is to connect your keyboard to the computer. You can do this by USB or by wireless. If you are using a USB connection, simply plug the keyboard into an available USB port. If you are using a wireless connection, follow the instructions that came with your keyboard to connect it to your computer.
Step Two: Download and Install the Tt Esports Software
The next step is to download and install the Tt esports software. This software is what will allow you to change the colour of your keyboard backlight. You can download it from the Tt esports website.
Once the software is installed, open it and click on the “Settings” tab. From here, you will be able to choose what colour you want your keyboard backlight to be. You can also choose how bright you want it to be, and how long you want the backlight to stay on for.
Once you have made your changes, click on the “Apply” button and then close the software. Your changes will now be saved and applied to your keyboard.
Step Two: Install the Tt eSports Software
The next step is to install the Tt eSports software, which will allow you to change the colors of your keyboard. To do this, first go to the Tt eSports website and download the software. Once the software is downloaded, run it and follow the prompts to install it on your computer.
Once the software is installed, open it and you should see a window that looks like this:
In the top-left corner of the window, you will see a drop-down menu that says “All Devices.” Click on this menu and select your Tt eSports keyboard from the list of devices.
Once your keyboard is selected, you should see a preview of it in the center of the window. To change the color of your keyboard, simply click on one of the colors in the “Palette” section of the window (located on the right-side of the screen). Doing so will change the color of all keys on your keyboard.
You can also use the “Key Customization” feature to change colors for individual keys on your keyboard. To do this, simply click on a key in the preview window and then select a color from the palette. You can also click on multiple keys and then use one of the “Paint Bucket” options to apply a color to all selected keys at once.
When you’re finished customizing your keyboard’s colors, be sure to click on the “Apply” button at the bottom of the window. Doing so will save your changes and apply them to your keyboard.
Step Three: Customize the Lighting Settings
1.Click on the Lighting tab.
2.Click on the drop-down menu under Mode and select Customize.
3.Click on the color you want to use for each key, or click on the Random All button to have the colors change automatically.
4.Click on the Save button to save your changes.
Step Four: Save Your Lighting Profile
When you are happy with your lighting settings, it is time to save your profile. This can be done by clicking the save icon in the top right corner of the software. A popup window will appear, allowing you to name your profile and select which keys you want to assign it to. You can also choose to have your profile activated automatically when the software starts up. When you are satisfied with your selections, click the “OK” button to save your profile.
Conclusion
We hope you enjoyed this guide on how to change the backlight color on your Tt eSPORTS keyboard. As you can see, it’s a pretty simple process that just requires a few minutes of your time. If you have any questions, feel free to leave us a comment below and we’ll do our best to help you out. Thanks for reading!