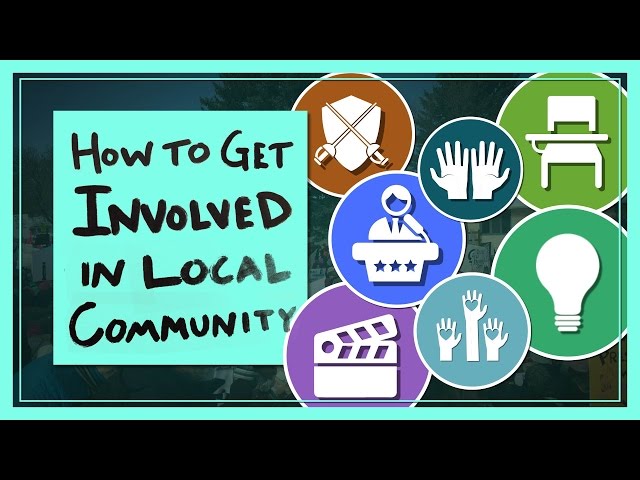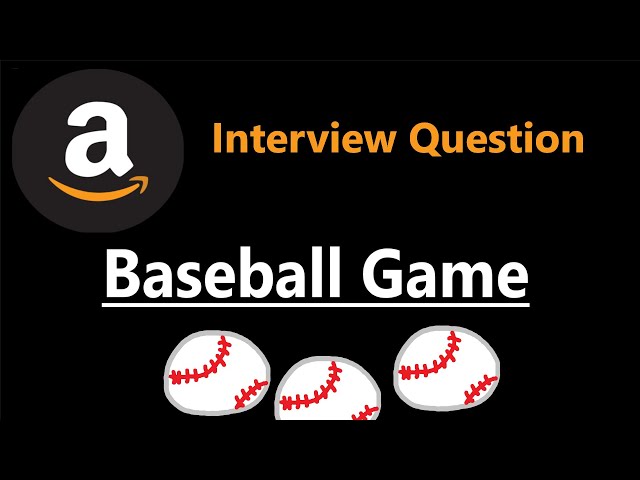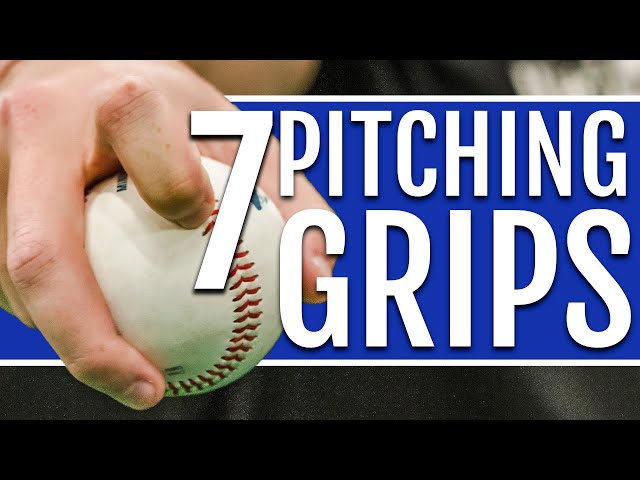How to Make a Baseball in Blender?
Contents [hide]
A quick and easy guide on how to make a baseball in Blender.

Introduction
In this tutorial, you will learn how to make a baseball in Blender. I will show you how to model the ball, add the stitches, and create the material. This tutorial is suitable for beginners.
I will be using Blender 2.79b for this tutorial.
Materials
To make a baseball in Blender, you will need the following materials:
-1 Blender
-1 Baseball
1. Start by opening Blender.
2. Next, select the “Add” drop-down menu and then choose “Mesh.”
3. Now, select the “UVSphere” icon.
4. In the next window, change the “Vertices” value to “42.”
5. After that, click on the “Shading” drop-down menu and choose “Smooth.”
6. Finally, click on the “Create UVSphere” button.
7. Your baseball is now complete!
Designing the Baseball
Designing the baseball is pretty simple. Begin by adding a UV Sphere to your project. Set the number of vertices to 32 and the number of rings to 16. This will give you a nice, round object to work with.
Next, add a Subsurf Modifier to your object. This will smooth out the sphere and give it a more realistic look. Set the modifier to subdivide the object 3 times.
Now, we need to add some detail to our baseball. To do this, we will use the Proportional Edit Modifier. Add this modifier to your object and set the falloff type to Sharp. Now, select a few vertices around the equator of your sphere and move them up slightly. This will create a raised seam that will help give our baseball its shape.
Finally, we need to add some lighting to our scene so that our baseball doesn’t look flat. To do this, add a Spotlight to your project and position it above your baseball. You may need to adjust the spotlight’s properties so that it illuminates your object properly.
Modelling the Baseball
In this part of the tutorial we will deal with the modeling of the baseball.
We will start by adding a UV sphere to our scene. To do this, go to the Add menu and select Mesh > UVSphere. In the Add UVSphere dialogue box, set the following values:
-Radius: 0.5
-Segments: 32
-Rings: 16
Now we need to give our sphere some depth. To do this, we will be using the subsurf modifier. Add a subsurf modifier to your sphere by selecting it in the modifier list and clicking the Subdivide Surface button. In the Subsurf modifier dialogue box, set the following values:
-View: 2
-Render: 3
Press Apply to apply the changes.
UV Unwrapping the Baseball
The first thing that you need to do is to go into Edit Mode on the baseball object. Then, select all of the vertices on the top half of the baseball by pressing “A” on the keyboard. Once all of the vertices are selected, press “U” on the keyboard and choose Unwrap from the menu that pops up.
Next, select all of the vertices on the bottom half of the baseball and repeat the process. You should now have two unwrapped UV maps for your baseball object – one for the top and one for the bottom.
Now we need to assign a texture to each UV map. In order to do this, we need to add two new textures to our project – one for the top of the baseball and one for the bottom. I’ve provided these textures in a zip file that you can download here.
Once you have downloaded and unzipped the file, you should have two PNG files called “baseball_top” and “baseball_bottom”. Go ahead and add these files to your project as well.
With our textures added, we can now assign them to our UV maps. Select your baseball object in Object Mode and then go into Edit Mode. Select one of your UV maps (it doesn’t matter which one) and then select your “baseball_top” texture in the UV/Image Editor window. In order to do this, you may need to click on the little folder icon next to “Image” in order to open up a list of available textures.
Once your texture is selected, press “Ctrl+P” on your keyboard and choose SmartUV Project from the menu that pops up (see image). This will automatically project your texture onto your UV map.
Repeat this process for your other UV map, using the “baseball_bottom” texture instead. You should now have two textured UV maps for your baseball object!
Texturing the Baseball
In this section, you will learn how to texture the baseball. Texturing is the process of adding color and detail to the baseball.
To texture the baseball, you will need to do the following:
1) Choose a texture for the baseball. You can use a photograph or an image from a website.
2) Click on the “Add Texture” button in Blender.
3) Click on the “Open” button in the “Add Texture” window.
4) Locate the image you want to use for the texture and click on it. 5) Click on the “OK” button in the “Add Texture” window. 6) In the “Texture Type” drop down menu, choose “Image or Movie”. 7) In the “Files” tab, click on the image you want to use for the texture and then click on the “Open Image” button. 8) In the “Image Sampling” tab, choose how you want Blender to sample the image. 9) In the “Image Mapping” tab, choose how you want Blender to map the image onto the baseball. 10) In th
Rigging the Baseball
In order to make the baseball move, we need to rig it. This is the process of adding bones to the object so it can be deformed.
1. With the baseball selected, go into Edit Mode (Tab).
2. In the Tools panel (Shift+T), select the Add Armature tool.
3. In the Tool Settings panel, set the Number of Bones to 1 and click Add Bone Primitive in the center of the baseball mesh.
4. A new armature will be added at the center of the mesh. Rename it “Baseball” by clicking on it and typing in its name in the Tools panel.
5. Select Bone in Pose Mode from the Mode dropdown menu and press Shift+S-> Cursor to Selected. The 3D cursor will snap tothe center ofthe mesh.
6. Go into Edit Mode (Tab) onthe armatureand press E extrudethe bone up throughthe mesh until it comes outthe top about half way. Rename this bone “Handle”.
7. Now we need to add a vertice group for each bone so we can control what part ofthemeshis affectedby eachbone’sdeformation later on. To do this, go into Pose Modewiththe armatureselectedand click onthenewly createdHandlebonein then Tools panelto make sureit’sactive(has a highlight aroundit).
8 Then clickObjectData Propertiesin themodifier stackand expand thenewly createdVerticesGroup entryat thenameof our selectedbone(Handle).
9 Dragour handleboneinto thenew Vertex Groupfieldor clickAssignin orderto add allthenewly createdverticesfrom that particularboneinto thatvertexgroup— this meansitllbe easierfor us toparent our riggedmeshto thisarmaturelater on without worryingabout certain areasnot beingdeformedproperlywhen we tryto animate it
Animating the Baseball
Now that your baseball is complete, it’s time to start animating it! In this section, you will learn how to animate the baseball so that it appears to be thrown or hit.
First, you will need to select the object that you want to animate. To do this, simply left-click on the object in the 3D View window. Once the object is selected, you will see a yellow outline appear around it.
Next, go to the timeline at the bottom of the screen and move the white line (called the playhead) to the frame where you want your animation to start. In most cases, you will want your animation to start at frame 1.
Now that you have selected your object and moved the playhead to the starting frame, you are ready to begin animating!
Conclusion
Now that you know how to make a baseball in Blender, you can use this same method to create other sports balls or even other objects. With a little practice, you’ll be able to create any object you can imagine.