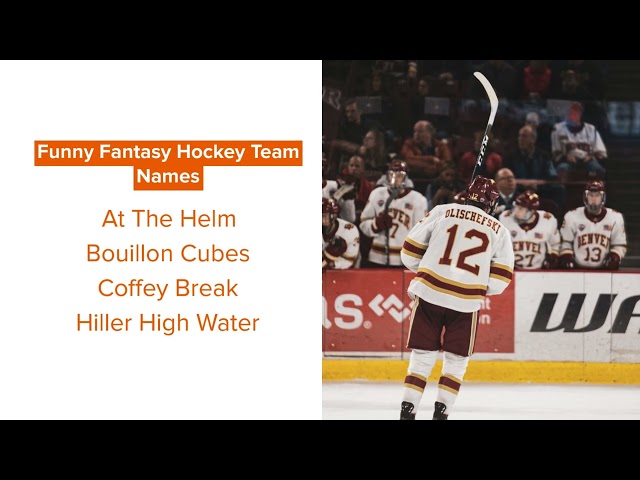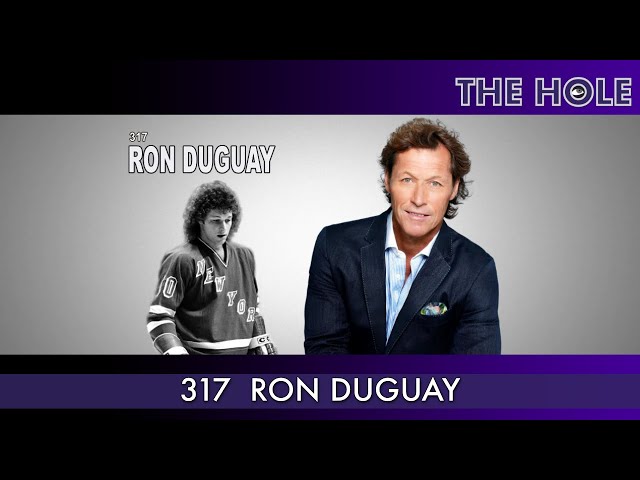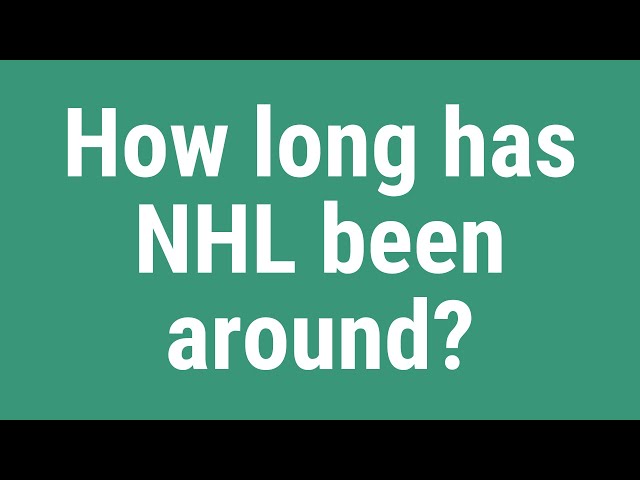How To Play NHL On PC?
Contents
Do you want to know how to play NHL on PC? Then you’ve come to the right place! In this blog post, we’ll show you how to play NHL on PC using the must have keywords.
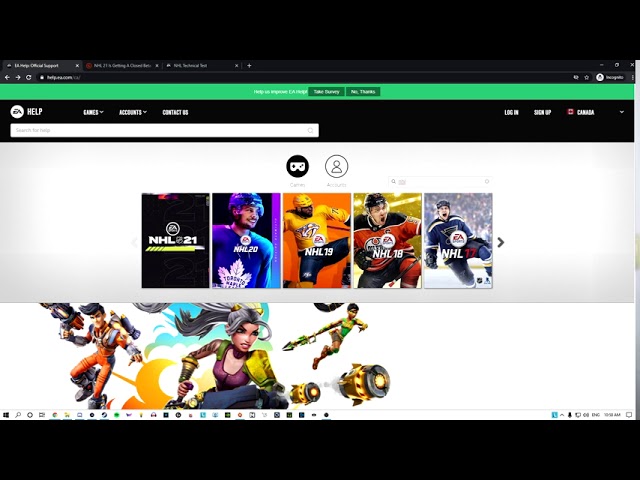
Check the System Requirements
Make sure your computer can handle the game. The faster your processor and the more RAM you have, the better off you’ll be.
The minimum requirements for NHL 17 are an Intel Core i3-2100 or AMD Phenom II X4 945 CPU, 4GB of RAM, and an Nvidia GeForce GTS 450 or AMD Radeon HD 7870 with 2GB of VRAM. Forrecommended specs, EA suggests an Intel Core i5-3550 or AMD FX 8150 CPU, 8GB of RAM, and an Nvidia GeForce GTX 670 or AMD Radeon R9 270 with 2GB of VRAM.
NHL Game Installation
You have two options to play NHL on your PC. You can purchase the game through Origin, or you can purchase and download the game directly from NHL. If you choose to buy the game from Origin, you will need to create an account and then follow the directions to purchase and download the game. If you choose to buy the game directly from NHL, you will need to create an account and then follow the directions to purchase and download the game. Once you have downloaded the game, you will need to install it on your PC. To do this, double-click on the executable file that you downloaded and follow the prompts.
Configure the Controller
First, you need to connect the controller to your PC. To do this, you need a mini USB cable which you probably got with the controller. If not, any mini USB will work. Once it’s plugged in, Windows 7 and 8 will automatically download and install the drivers for the controller.
Next, open up NHL 16 and go to “Options.” From there, select “Controllers” and then “Calibrate Controller.” This is important because it ensures that your inputs are correctly communicated to the game. You can also change the button mapping here if you want, but the default mapping should be fine for most people.
Now that you have your controller all set up, it’s time to start playing!
Install the Latest Graphics Drivers
If you’re planning on playing NHL on PC, you’ll need to make sure you have the latest graphics drivers installed. Older drivers can cause performance issues and may not be compatible with the game.
To check if you have the latest drivers, open the NVIDIA Control Panel and click on ‘System Information’. This will show you the version of your current drivers. If it’s not the latest, visit NVIDIA’s website and download the latest drivers for your graphics card.
Once you’ve installed the latest drivers, restart your PC and launch NHL. The game should now run smoothly without any issues.
Enable Vertical Sync
Enabling V-Sync will sync your frame rate with the refresh rate of your monitor. This will eliminate screen tearing, but may also introduce input lag and affect your overall FPS.
Reduce the Resolution
Reduce the Resolution
The first step is to change the in-game resolution to match your desktop resolution. To do this, simply go into the “Graphics” settings in the Game Menu and change the “Display Mode” to “Windowed.” Once you’ve done this, exit out of the Game Menu and launch the game. You should now see the game running in a window on your desktop.
Change the Graphics Settings
To get the best performance possible, you’ll want to change a few graphics settings in NHL. Here’s how:
1.Open the NHL game settings by pressing ESC on your keyboard while in-game.
2.Click the “Graphics” tab at the top of the window that appears.
3.In the “Graphics Quality” drop-down menu, select “High”.
4.In the “Display Mode” drop-down menu, select “Fullscreen”.
5.Click the “Apply” button at the bottom of the window.
Your game will now look better and run more smoothly on your PC!
Try Lowering the Quality Settings
If you’re having trouble running NHL on your PC, one potential fix is to lower the quality settings. To do this, open the “Graphics” settings from the main menu, then scroll down to the “Quality” setting. Try lowering this setting from “Ultra” to “High,” “Medium,” or even “Low.” Doing this may make the game run more smoothly on your PC.
Turn Off Anisotropic Filtering
If you’re willing to forego some of the pretty textures in NHL, you can gain a pretty sizeable framerate boost by turning off anisotropic filtering. To do this, just head into in-game settings and look for the Anisotropic Filtering option. Set it to “Off” and then relaunch the game.
Adjust the Special Effects
NHL on PC is a bit different than playing on consoles. The main difference is the lack of physical controllers- players use a keyboard and mouse instead. While this might seem like a big adjustment, it’s actually not too difficult to get used to. You’ll just need to tweak the settings a bit to make sure everything feels natural.
The first thing you’ll want to do is adjust the special effects. To do this, go to “Options” and then “Graphics.” From there, you can tweak things like depth of field, motion blur, and more. Experiments with different settings until you find something that looks good to you.
Another important setting is “Logitech G Shift.” This setting allows you to map extra buttons on your keyboard or mouse to specific actions in the game. For example, you can map the “G1” button on your Logitech mouse to shoot, and the “G2” button to pass. This can be a huge help in getting used to playing without physical controllers.
Finally, make sure to adjust your sensitivity settings. These settings control how sensitive your player is to input from your keyboard and mouse. If you find yourself overshooting or undershooting when you’re trying to make a move, chances are your sensitivity settings are off. Play around with them until everything feels natural.
With these simple steps, you should be well on your way to enjoying NHL on PC!