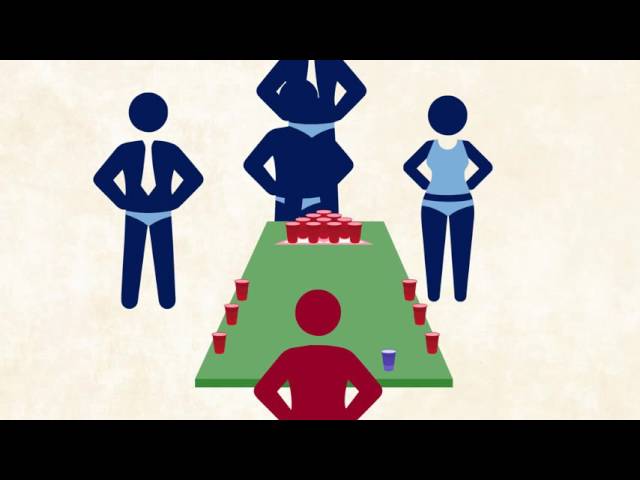How to Scan Baseball Cards for eBay
Contents [hide]
This guide will show you how to scan baseball cards for eBay. You will need a scanner and some software to make the process go smoothly.
Introduction
Whether you’re looking to make some extra cash, or you’re a die-hard baseball fan who wants to turn your passion into a business, selling baseball cards on eBay can be a great way to do it. But before you start listing them, you need to know how to properly scan baseball cards for eBay. With this guide, we’ll show you the best way to do it so you can get the most money for your cards.
To get started, all you need is a digital scanner and a computer. We recommend using a scanner with a resolution of at least 300 dpi (dots per inch), as this will ensure that your scans are clear and crisp. If you don’t have a scanner, you can always use your smartphone— just make sure that the image is in focus and well-lit. Once you have your scanner or smartphone set up, follow these steps:
1) Position the card in the center of the scanning bed, making sure that there is even space around all four sides of the card.
2) Activate the scanning function and wait for the scan to complete.
3) Save the scan to your computer in either JPEG or PDF format.
4) Repeat steps 1-3 for each additional card that you want to scan.
And that’s all there is to it! While scanning baseball cards for eBay may seem like a daunting task, following these simple steps will make it quick and easy. Plus, by taking the time to do it right, you’ll be able to get top dollar for your cards.
What You Need
Before you can scan baseball cards for eBay, you need to gather a few supplies. You will need a computer, a scanner, and an eBay account. Once you have these things, you’re ready to scan baseball cards for eBay.
A Good Camera
You need a good digital camera in order to take quality pictures of your baseball cards. A high resolution camera will allow you to take pictures that are clear and detailed, which is important when you are trying to sell your cards online. Many modern smartphones have high quality cameras that will work well for this purpose. If you do not have a good digital camera, you can also use a scanner to scan your baseball cards.
A Good Scanner
If you want to scan baseball cards for eBay (or any other purpose), you’ll need a good scanner. A good scanner should have a high dpi (dots per inch) rating, which means it can take a clear, high-resolution picture of your card. The higher the dpi, the better the scan will be.
You also want a scanner that can handle scanning large items like baseball cards. Some scanners have a built-in card feeder that can hold several cards at once, making scanning quicker and easier. If your scanner doesn’t have a card feeder, you’ll need to scan each card individually, which will take longer.
Finally, make sure your scanner is compatible with your computer. Most scanners these days use USB, but some older models may still use a different connection. If you’re not sure what kind of connection your scanner has, check the manual or look online for more information.
The Scanning Process
To get started, you will need a baseball card scanner. You can purchase one online or at a local office supply store. Once you have your scanner, you will need to calibrate it to your computer. This process is usually pretty simple and can be done by following the instructions that came with your scanner. After your scanner is calibrated, you can begin scanning your baseball cards.
Step One: Choose the Right File Format
The first step in scanning baseball cards is to choose the right file format. The most popular formats are JPG and PNG, but TIF and GIF are also used. Each format has its own advantages and disadvantages, so it’s important to choose the one that’s right for you.
JPG files are smaller than TIF or PNG files, so they take up less space on your hard drive. They’re also easier to upload to websites like eBay. However, JPG files can lose some quality when they’re compressed, so they’re not ideal for high-quality scanned images.
PNG files don’t lose quality when they’re compressed, so they’re a good choice for scanned images. However, they’re larger than JPG files, so they take up more space on your hard drive. They can also be harder to upload to websites like eBay.
TIF files are very high quality, but they’re also very large. They can be difficult to upload to websites like eBay, and they take up a lot of space on your hard drive.
GIF files are small and easy to upload, but they can only be used for images with a limited number of colors. This makes them a poor choice for scanned images.
Step Two: Adjust the Scanner Settings
Now that you’ve placed your cards in the scanner, it’s time to adjust the settings. You want to make sure that your scanner is set to at least 300 dpi (dots per inch). This will help ensure that the images you scan are high quality and will look great on eBay.
If your scanner has the option, you may also want to consider scanning your cards in “grayscale” or “black and white.” This will help eliminate any color cast that may be caused by the scanner’s light source.
Once you’ve adjusted the settings, go ahead and hit the “Scan” button.
Step Three: Crop the Image
Now that the image is scanned, it’s time to crop it. Click on the “Crop” tool in your scanning software and select the area of the image you want to keep. Remember, you want to show as much of the card as possible without cutting off any of the important information. For example, if you’re scanning a card that has a portrait of the player on one side and his stats on the other, you’ll want to make sure that you don’t crop off part of either side.
Step Four: Save the Image
After you have completed the cropping process, it is now time to “save” the image of your card. You can do this by clicking on the “File” drop-down menu at the top of your scanning software program and selecting the “Save As” option. In the “Save As” dialogue box, you will want to select a place on your computer to save the image (like your desktop) and then give it a name that will help you remember what card it is (like “Topps Joe Mauer 2008.jpg”). Once you have done that, click on the “Save” button and you’re all set!
Conclusion
In conclusion, scanning baseball cards for eBay is not as difficult as you may think. With a little practice, you can produce high-quality scans that will help you sell your cards more quickly and for more money.