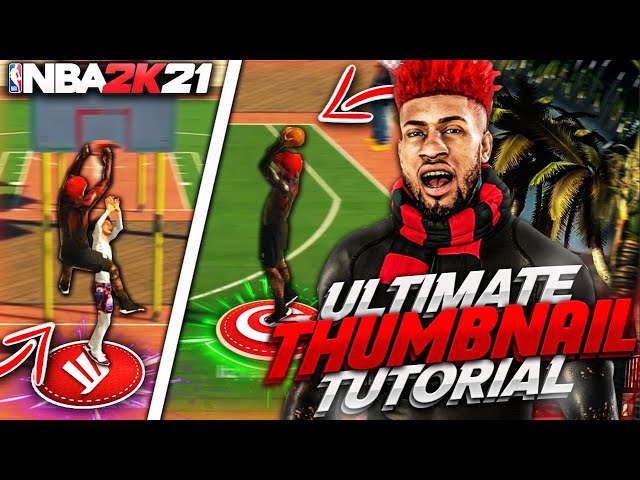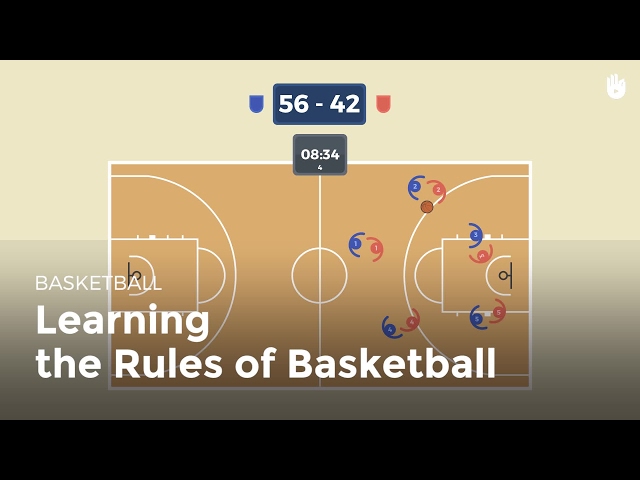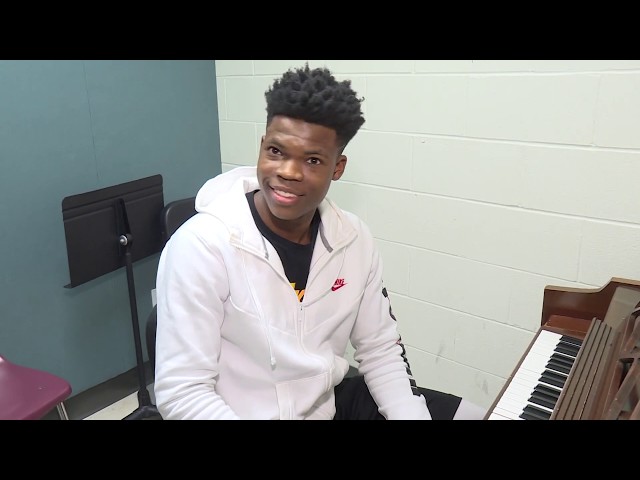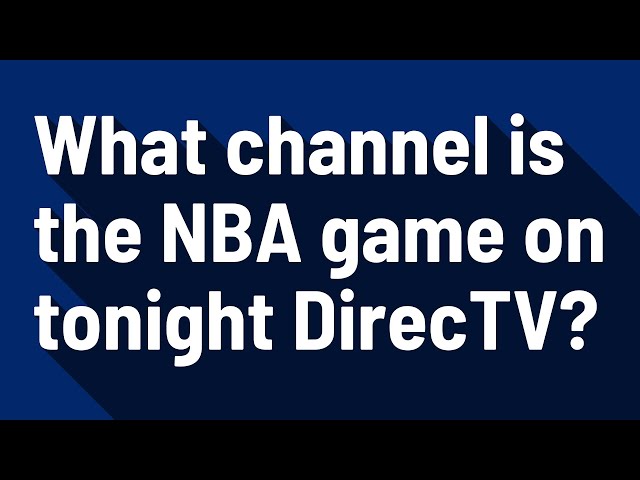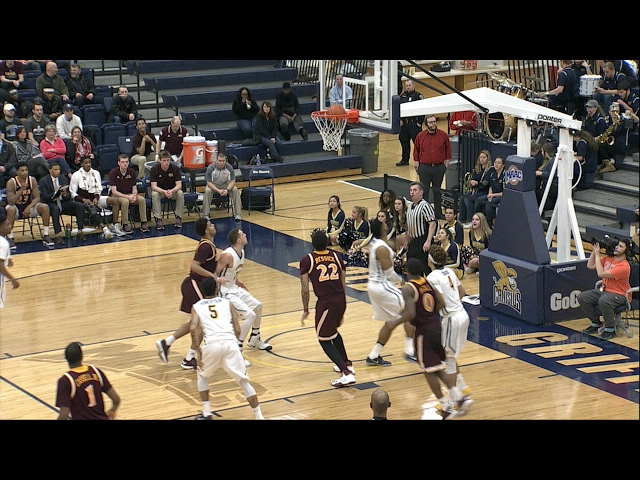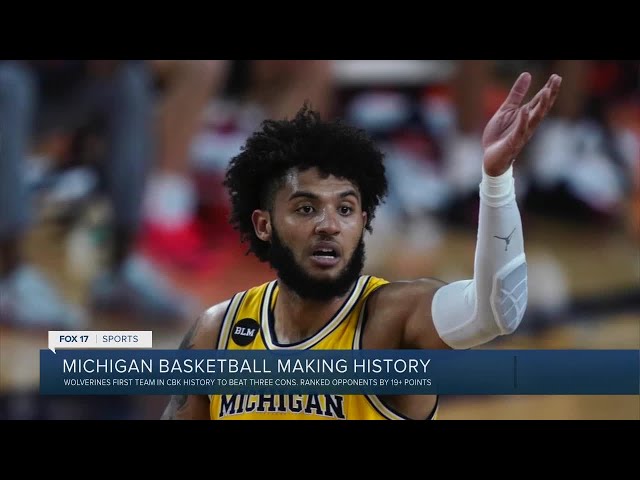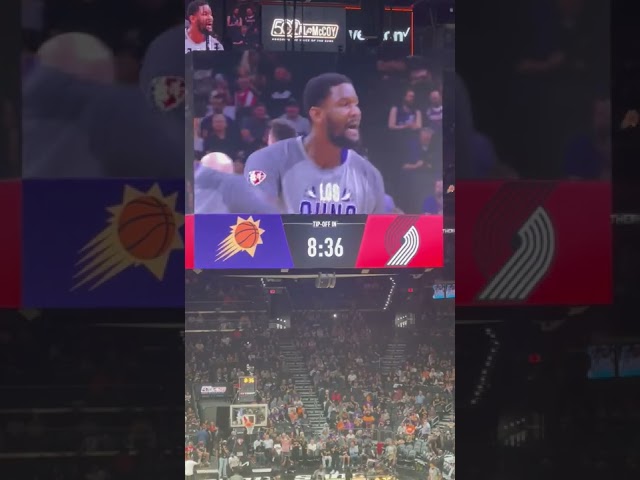How to Create NBA 2K Thumbnails in Photoshop
Contents
Creating NBA 2Kthumbnails in Photoshop is easy with this quick and easy guide. Follow along to learn how to make your own customized thumbnails for your NBA 2K videos.
Introduction
Creating NBA 2K Thumbnails in Photoshop is a great way to show off your team’s creativity and style. With a little bit of effort, you can create amazing 2K thumbnails that will make your team stand out from the rest. Here’s how to do it:
1. Choose a picture of your favorite NBA player
2. Crop the picture to fit the dimensions of a standard 2K thumbnail (400x400 pixels).
3. Use the “Levels” tool to adjust the brightness and contrast of the image.
4. Add any text or logos that you want to include in the thumbnail.
5. Save the image as a JPG file and upload it to your team’s 2K page.
Step 1: Choose a Background
Now that you have a basic understanding of what makes a good NBA 2K thumbnail, it’s time to choose a background. The first step is to open up Photoshop and create a new document. You can do this by going to File > New.
Once you have your new document open, you will want to choose a background. For this tutorial, we will be using a picture of the Los Angeles Lakers’ Lebron James To find this picture, simply search for “Lebron James Lakers” in Google Images.
Once you have found the image you want to use, click on it and then click on the “Use This Image” button.
Step 2: Choose a Subject
Now that you have a sense of the NBA 2K thumbnail template and what it can do for your channel, it’s time to start thinking about what kinds of images or videos you want to use for your own thumbnails.
Choosing the right subject matter is crucial for any kind of design, but especially for thumbnails since you have such a small space to work with. You need to be able to capture the viewer’s attention and communicate what your video is about, all in one tiny image.
Step 3: Edit the Background
Now that you have your photo and it’s in the right file format, it’s time to start editing it in Photoshop. The first thing you want to do is open up your image in Photoshop. If you don’t have Photoshop, you can try GIMP, which is a free program with similar capabilities.
Once your image is open in Photoshop, you want to start by editing the background. In most cases, you’ll want to remove the background entirely so that only the player is left. To do this, you can use the “select subject” tool, which is located in the “quick selection” toolbar.
With the select subject tool active, hover your mouse over the areas of the image that you want to remove. The select subject tool will automatically select those areas. You can also use the lasso tool to manually select areas that you want to remove. Once you have all of the areas selected that you want to remove, press “delete” on your keyboard and those areas will be removed.
If there are any areas of the background that were not removed correctly, you can use the “eraser” tool to manually remove them.
Step 4: Edit the Subject
Once you have your canvas and subject placed how you want it, it’s time to start editing the photo. In this step, we will be adjusting the colors, adding a filter, and blurring the background.
First, we need to add a basketball to our subject’s hand. Photoshop makes this easy with its “Content-Aware Move Tool.” Simply select the tool from the toolbar (it looks like a four-pointed arrow), then click and drag the basketball into place.
Next, we will change the color of the ball to match the team colors of our subject. To do this, double click on the layer that contains the ball image in the “Layers” panel. This will bring up the “Layer Style” window. Click on the “Color Overlay” option and use the color picker to choose a new color for the ball. We want a dark color for our ball, so we will choose a dark blue.
Now that we have our ball placed and colored correctly, it’s time to focus on our subject. We will start by adding a “Gaussian Blur” to soften the edges of our image and help blend it into the background. To do this, go to “Filter > Blur > Gaussian Blur…” in the main menu bar. Use a radius of 4 pixels and click “OK.”
Finally, we want to add a subtle vignette effect around our image to help draw attention to our subject. To do this, go to “Filter > Lens Correction…” in the main menu bar. In the “Profile” tab, checkmark both options under “CustomLens Correction.” Under “Vignette,” enter -50 for Amount and 10 for Midpoint%. Then click “OK.”
Step 5: Add Text
Now that you have your background, it’s time to add some text. To do this, go to the “Text” layer and click on the “T” icon. This will bring up the text box. You can change the font, color, size, and justify the text by clicking on the “Text” drop-down menu. For this tutorial, we’ll be using the Myriad Pro Bold font. We’ll also change the color to white and increase the size to 72 px. Once you’re happy with your text, click “OK.”
Step 6: Save and Export
Now that you have your thumbnail complete, you need to save and export it so that it can be used on your NBA 2K MyPlayer page. To do this, go to File > Save As and choose a file format. PNG is a good option for thumbnails because it supports transparency. Once you have chosen a file format, click “Save” and export your thumbnail.
Tips and Tricks
Creating effective NBA 2K thumbnails in Photoshop can be challenging, but with some practice and understanding of the software, it can be done relatively easily. There are a few things to keep in mind when creating NBA 2K thumbnails in Photoshop. First, the thumbnail should be clear and concise, with the text legible and easy to read. Second, the thumbnail should be relevant to the game being played. Third, the thumbnail should be visually appealing and inviting to click on.
With these tips in mind, let’s walk through the process of creating an NBA 2K thumbnail in Photoshop step-by-step. We’ll be using a template provided by 2K sports to help us get started.
1) Open Photoshop and create a new document. The dimensions for an NBA 2K thumbnail are 1920x1080 pixels.
2) Next, open the template file that you downloaded from 2K sports.
3) copy and paste the text that you want to appear on your thumbnail into the document. Use a font that is easy to read and legible at a small size.
4) Choose an image that you want to appear in the background of your thumbnail. The size of the image will need to be 1920x1080 pixels.
5) Once you have your background image selected, go to Layer > New > Layer via Copy (or use the shortcut Command + J) to create a new layer with your image.
6) Now that you have your background image layer created, it’s time to add some visual interest with typography. Add any text that you want to appear on your thumbnail using various fonts and sizes. Be creative! Remember to keep your text legible and easy to read at a small size.
7) When you’re happy with how your thumbnail looks, save it as a JPEG file and you’re all done!
Conclusion
Thank you for taking the time to read this tutorial. I hope that you found it helpful and that you were able to create some great NBA 2Kthumbnails of your own. If you have any questions or feedback, please feel free to leave a comment below.
FAQs
-How do I Create an NBA 2K thumbnail in Photoshop?
-What size should my NBA 2K thumbnail be?
– What file format should my NBA 2K thumbnail be in?
Creating Thumbnails in Photoshop
Creating an NBA 2K thumbnail in Photoshop is easy! Just follow these simple steps:
1. Open Photoshop and create a new document. The dimensions for your document should be 1000x1500 pixels.
2. Choose the “Rectangle Tool” from the toolbar and draw a rectangle on your document. The dimensions for your rectangle will depend on the size of your NBA 2K player card. If you want to create a thumbnail that is 200x300 pixels, then your rectangle should be 200x300 pixels.
3. Click on the “Edit” menu and select “Paste” from the drop-down menu. This will open a window where you can select the image that you want to use for your thumbnail. Choose an image of your favorite NBA player or team logo and click “OK”.
4. Resize your image so it fits inside the rectangle that you created in Step 2. To do this, click on the “Image” menu and select “Image Size” from the drop-down menu. In the window that appears, make sure that the width and height are both set to 200 pixels (or whatever size you want your thumbnail to be). Then click “OK”.
5. Save your file in the JPEG format by clicking on the “File” menu and selecting “Save As” from the drop-down menu. In the window that appears, select “JPEG (* .jpg)” from the “Format” drop-down list and click “Save”