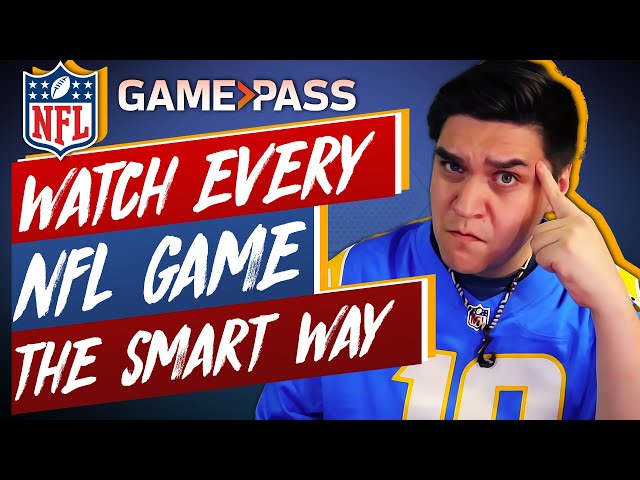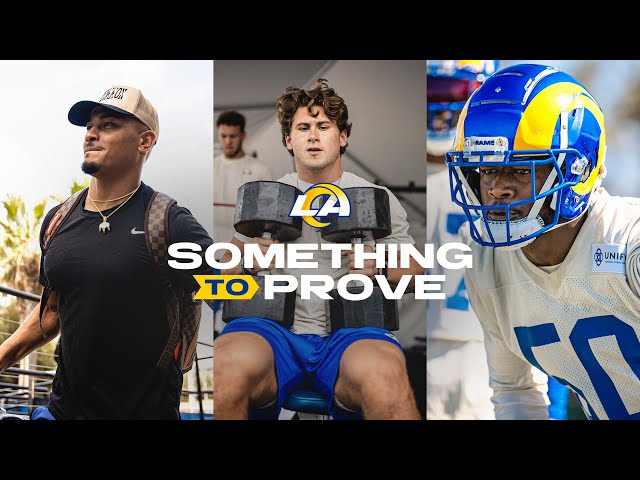Who Got My Back? I Got Your Back.
Contents
When it comes to our safety, we all need to look out for each other. That’s why the Who Got My Back? I Got Your Back. campaign was created.
The Basics of Backing up Your Data
Having a backup of your data is important, whether it’s for your personal use or for business purposes. Backing up your data helps to ensure that you won’t lose any important files in the event of a system crash or other unforeseen event. There are a few different ways that you can back up your data, and we’ll go over some of the most common methods in this article.
What is a backup?
A backup is a duplicate copy of your important files. Backups can be stored on an external hard drive, burned to CDs or DVDs, or stored online.
The purpose of a backup is to be able to restore your files in the event that they are lost, damaged, or corrupted. For example, if your computer crashes and you lose all of your files, you can restore them from a backup. Or, if your hard drive is damaged and you can no longer access your files, you can restore them from a backup.
Backing up your data is an important part of keeping your data safe. It is important to have more than one copy of your important files in case one copy becomes lost or damaged.
Why do you need to backup your data?
Your computer is where you store all your important work, photos, and other files. So what would you do if your computer crashed and you lost everything?
Backing up your data is a important way to protect yourself from losing everything if something goes wrong with your computer. When you backup your data, you create a copy of your important files that you can use to restore your files if they are lost or damaged.
There are several different ways that you can backup your data, including using an external hard drive, cloud storage, or backing up to a CD or DVD.
What are the different types of backups?
There are three main types of backup systems:
-Full: A full backup system saves everything on your computer. This is the most complete form of backup, but it can also be the most time-consuming.
-Incremental: An incremental backup system only saves the files that have changed since the last backup. This is much faster than a full backup, but it doesn’t give you as much protection if your computer crashes.
-Differential: A differential backup system saves all the files that have changed since the last full backup. This is somewhere in between a full and an incremental backup in terms of speed and protection.
How to Backup Your Data
With more and more of our lives moving online, it’s more important than ever to make sure our data is backed up in case of an emergency. There are a few different ways you can go about backing up your data, and the best method for you will depend on your needs. In this article, we’ll go over a few of the most popular methods for backing up data so you can decide which is best for you.
Create a backup plan
You’ve put a lot of time and effort into your computer files. What would happen if you lost them all tomorrow in a computer crash?
Lost files are a reality for many people. In fact, one in 10 people have experienced data loss, according to a 2014 study by backup software company Mozy.
The best way to protect your files is to create a backup plan. This means making copies of your important files and storing them somewhere safe. That way, if something happens to your original files, you can go back to the copies.
There are two main ways to create backups: using an external hard drive or using online backup services. We’ll walk you through the pros and cons of each so you can decide what’s best for you.
Set up automatic backups
There are two types of backups: automatic and manual. Automatic backups are done without you having to do anything—you just set it and forget it. This is the best way to go, since it’s one less thing for you to remember to do.
Most computers now come with some sort of automatic backup software pre-installed. For Windows, there’s File History. For Macs, there’s Time Machine. If your computer didn’t come with any automatic backup software, or if you want something with more features, there are a number of good options available for purchase (some even have free trials).
Once you have your software installed, all you need to do is connect an external hard drive or USB flash drive and tell the software where you want your backups to be stored. How often the backup occurs is up to you, but we recommend at least once a day.
Manually back up your data
One way to safeguard your data is to make regular backups. That way, if something goes wrong, you can restore your data from the most recent backup and minimize the amount of data that is lost.
There are several ways to back up your data. One is to copy the data manually to an external storage device, such as a USB flash drive or an external hard drive. This is a good option if you only have a small amount of data to backup, or if you want to be able to access the backed up data without an internet connection.
Another option is to use a cloud-based backup service. This type of service stores your backed up data on the service provider’s servers. The advantage of using a cloud-based backup service is that you can access your backed up data from anywhere with an internet connection. The disadvantage is that it can take longer to restore your data from a cloud-based backup service than from an external storage device, and you may be charged a fee for the amount of data you store with the service.
How to Restore Your Data
No one is safe from data loss. It can happen to anyone at any time. The best way to protect yourself is to have a backup plan. That way, if you ever do lose your data, you can restore it. But how do you know which backup plan is right for you?
Restore from an external hard drive
An external hard drive is a storage device that you can plug into your computer’s USB port. It backs up your data in case your computer’s internal hard drive crashes.
If you have an external hard drive, you can use it to restore your data. To do this, follow these steps:
1. Plug the external hard drive into your computer’s USB port.
2. Open the external hard drive.
3. Find the file you want to restore.
4. Right-click on the file and select “Restore.”
5. Follow the prompts to restore the file to its original location.
Restore from a cloud backup
If you’re restoring from a cloud backup, you can usually do so right from your device’s Settings app. Open the app and tap the account you used to back up your data. If you don’t see this option, tap “Backup & Reset” or ” Backup and Restore.” Follow the on-screen instructions to finish restoring your data.
Restore from a local backup
Assuming you have a backup of your data already, restoring from a local backup is relatively simple. Just follow these steps:
1. Connect your backup drive to your computer.
2. Open the backup software and select the option to restore from a local backup.
3. Choose the location of your backup and select the files you want to restore.
4. Start the restore process and wait for it to finish.
That’s it! Once the process is complete, your data will be restored and you can get back to work.
Backing up Your Data in the Cloud
No one likes to think about losing their data. It’s important to have a backup plan for your most important files. The cloud is a great option for backing up your data. It’s easy to use and you can access your files from anywhere.
What is the cloud?
The cloud is a great way to store and share data, but it’s important to understand how it works before you put all your eggs in one basket, so to speak. In a nutshell, the cloud is a network of servers that you can access over the internet. When you store data on the cloud, you’re actually just storing it on someone else’s server. The benefits of this are that you don’t have to worry about losing your data if something happens to your computer, and you can access it from anywhere in the world with an internet connection.
There are a few different ways to store data on the cloud:
-The most popular way is with a service like Dropbox or Google Drive. These services give you a certain amount of storage space for free, and you can buy more if you need it. They work by creating a special folder on your computer that is synced with the server, so anything you put in that folder is automatically backed up.
-Another way to store data on the cloud is with a service like Amazon S3 or Microsoft Azure. These services are designed for businesses or developers who need to store large amounts of data. They work similarly to Dropbox and Google Drive, but they are much more expensive and they don’t have an easy-to-use interface like those services do.
-Finally, there are some companies that will let you store your own physical hard drives on their servers (this is called “remote backup”). This is usually only an option for businesses or power users who need to store a lot of data, because it’s very expensive and requires special hardware.
How does cloud backup work?
Backing up data to the cloud is as simple as selecting the files or folders you want to protect and choosing when and how often you want the backup to occur. Once that’s set, your data will be automatically encrypted and transferred to a remote server where it will be safely stored. In the event that you lose your data, you can restore it from the cloud by downloading it to your computer or accessing it via a web-based interface.
There are many different cloud backup services available, each with its own features and pricing structure. Some providers offer unlimited storage for a flat monthly fee, while others charge based on the amount of data you need to back up or the frequency of backups. When choosing a service, be sure to consider your needs carefully so that you can select a provider that offers the right mix of features at a price that fits your budget.
What are the benefits of cloud backup?
Backing up data to the cloud has many advantages over the traditional method of storing files on an external hard drive. For starters, cloud backup is more convenient because you can access your files from anywhere with an internet connection. And if your computer crashes or is lost or stolen, your data will still be safe in the cloud.
Another advantage of cloud backup is that it’s more affordable than buying a separate external hard drive for each computer in your home. With most cloud backup services, you can store an unlimited amount of data for a monthly fee that’s often less than $10.
Finally, cloud backup is more secure than keeping your backups on an external hard drive because it’s not vulnerable to the same physical threats. For example, if a fire destroys your home, your external hard drive will be destroyed along with everything else. But if you’ve backed up your data to the cloud, it will still be safe and sound.
The Best Cloud Backup Services
We’ve all had that sinking feeling- you know the one. You’re in the middle of working on an important project when suddenly you realize you can’t access the file you need. Whether it’s a personal project or work-related, losing access to data can be frustrating and even devastating. That’s why it’s so important to have a good cloud backup service.
Carbonite
If you’re looking for an easy-to-use, reliable cloud backup service, Carbonite is a great choice. One of the things we like best about Carbonite is that it offers a free plan that includes unlimited backup space for one computer.
Plus, Carbonite makes it easy to restore your files if you need to. Just log into your account and select the files you want to restore. They’ll be downloaded to your computer in a Zip file.
Carbonite also offers some unique features, like the ability to back up external hard drives and NAS devices (network attached storage). And if you have a large amount of data to back up, you can take advantage of Carbonite’s Infinite Cloud Storage plan, which gives you unlimited backup space for an annual fee.
Backblaze
Backblaze is one of the most popular and well-known cloud backup services. With unlimited storage for just $5 per month (or $50 per year), it’s a great value. The company also offers business plans with additional features, such as remote management and administrative control, starting at $10 per computer per month.
Features:
-Unlimited storage for one device: $5/month or $50/year
-Business plans start at $10/computer/month
-30-day trial with no credit card required
-Automatic backup of all file types
-Versioning of files lets you restore previous versions or deleted files
-File sharing lets you share individual files or entire folders
-Security features include AES 128-bit encryption and two-factor authentication
CrashPlan
CrashPlan is one of the most popular cloud backup services, and for good reason. It’s affordable, it’s easy to use, and it offers a good selection of features.
CrashPlan is available in two versions: a free version that backs up your files to a local drive or an external drive, and a paid version that backs up your files to the cloud. The paid version starts at $5 per month for unlimited backups.
CrashPlan offers unlimited storage space and unlimited file sizes, so you can back up as much as you want. You can also back up your files to multiple destinations, including your own hard drive, another computer, an external drive, or even a friend’s computer.
CrashPlan also offers some unique features, such as the ability to back up your data to a physical location (such as a friend’s house) in addition to the cloud. This can be handy if you’re worried about losing your data in a fire or natural disaster.