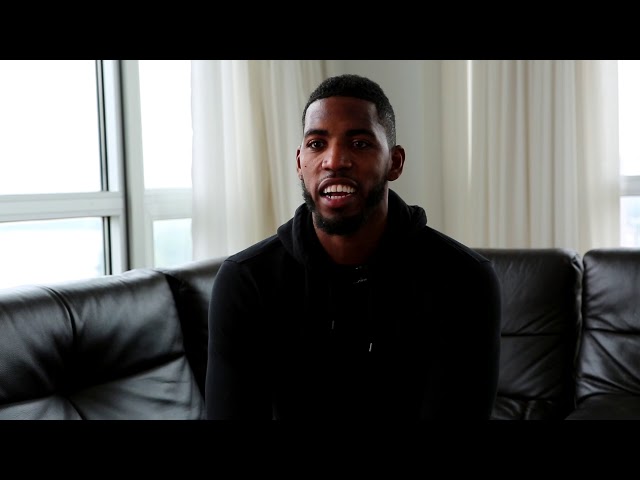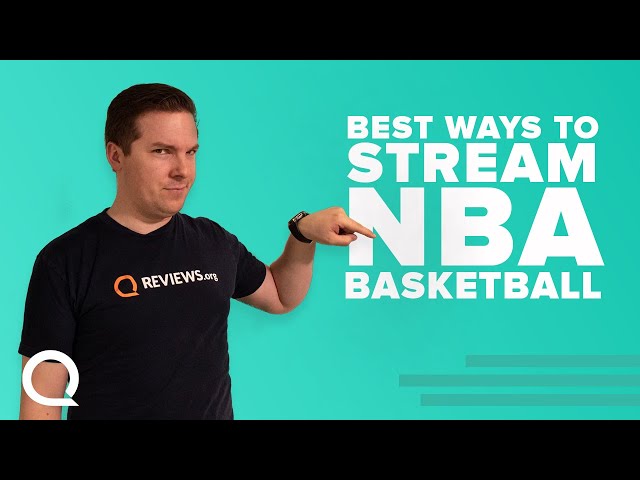How to Add Custom Music to NBA 2K20
Contents [hide]
- Adding music to NBA 2K20
- How to add custom music to NBA 2K20
- NBA 2K20 custom music
- How to add music to NBA 2K20
- Adding custom music to NBA 2K20
- Custom music in NBA 2K20
- How to add music to your NBA 2K20 game
- Adding music to NBA 2K20 gameplay
- How to add custom music to NBA 2K20 MyCAREER
- Adding music to NBA 2K20 MyPLAYER
Looking to add some custom music to your NBA 2K20 game? Here’s a quick guide on how to do it!
Adding music to NBA 2K20
2K20 allows you to add custom music to the game, letting you create the perfect soundtrack for your MyPlayer. Here’s how to do it:
1. Select “Options” from the main menu
2. Select “Sound” from the options menu.
3. Select “Custom Music” from the sound menu.
4. Choose the music you want to add by selecting “Add Music.” You can add music from your local files or from online sources like SoundCloud.
5. Once you’ve added your music, you can rearrange the order of the tracks by selecting “Edit Playlist.”
6. That’s it! You’ve now created a custom playlist for your player in NBA 2K20.
How to add custom music to NBA 2K20
Adding custom music to NBA 2K20 is a great way to get the most out of the game’s soundtrack. Fortunately, it’s a pretty easy process, and we’ve got a step-by-step guide to help you get started.
First, you’ll need to create a “Playlist” folder in your NBA 2K20 installation directory. For most people, this will be something like “C:\Program Files\NBA 2K20\Playlist”. Once you’ve created the folder, just copy your MP3 files into it.
Next, launch NBA 2K20 and head to the “Options” menu. In the “Audio” tab, scroll down to the “Music Playlist” section and select the “Custom” option. Your MP3 files should now be available in the game’s soundtrack.
NBA 2K20 custom music
National Basketball Association 2K20, or NBA 2K20 for short, is a basketball simulation video game developed by Visual Concepts and published by 2K Sports. It is the 21st installment in the NBA 2K franchise and the successor to NBA 2K19. It was released on September 6, 2019, for Microsoft Windows Nintendo Switch PlayStation 4, and Xbox One. Players who pre-ordered the game received it on September 3, 2019. As with the previous games in the franchise, NBA 2K20 is marketed as being as realistic as possible.
One of the game’s new features is the ability to add custom music to the soundtrack. This can be done by copying MP3 files to a USB drive and then connecting the drive to your console. The game will automatically detect the new files and add them to the soundtrack. You can also use this method to replace existing songs in the game’s soundtrack.
How to add music to NBA 2K20
Adding music to NBA 2K20 is easy, and there are a few ways to do it. You can add music from your own collection, or you can choose from the game’s soundtrack.
To add music from your own collection, start by opening the settings menu. From there, select ” gameplay,” then ” audio/music.” From this menu, you can turn on custom music and choose which files you want to use.
If you want to use the game’s soundtrack, open the settings menu and select ” audio/music.” From there, select ” soundtrack.” This will open a menu with all of the songs that are available in the game. You can turn on whichever songs you want to play during your game.
Adding custom music to NBA 2K20
Adding custom music to NBA 2K20 is a great way to add some personality to your game. You can use your own music files or download them from the internet.
To add custom music to NBA 2K20, you first need to create a folder called “2K20Soundtrack” in the main directory of your hard drive. Inside this folder, you can create sub-folders for each playlist that you want to create. For example, you could create a folder called “My Playlist” and put all of your music files in that folder.
Once you have created the playlist folders, you need to name your music files according to the following format: “tracknumber – artist – songtitle”. For example, if you wanted to add the song “My Way” by Frank Sinatra, you would name the file “01 – Frank Sinatra – My Way”.
Once you have named all of your music files correctly, you can then add them to NBA 2K20 by going to the “Options” menu and selecting “Soundtracks”. From here, you can select which playlist you want to listen to during game play.
Custom music in NBA 2K20
Adding custom music to NBA 2K20 is a great way to make your game playlists more personal. You can add songs from your favorite artist, or create a mix of songs that gets you pumped up for a big game Either way, adding custom music to NBA 2K20 is easy and only takes a few minutes.
To add custom music to NBA 2K20, you’ll first need to create a playlist file in ‘.MP3’ format. Once you have your playlist file created, you’ll need to place it in the “Soundtracks” folder located in the “My Documents\NBA 2K20” directory. If the “Soundtracks” folder does not exist, simply create it.
Once your playlist file is placed in the “Soundtracks” folder, launch NBA 2K20 and go to “Options > Features > Soundtrack Settings > Custom Music.” From here, you can select your custom playlist and toggle it on or off. That’s all there is to it!
How to add music to your NBA 2K20 game
2K Sports has announced a new feature for NBA 2K20 that will allow gamers to add their own music to the game. This is a great way to personalize your experience and make the game your own. Here’s how to do it:
1. Go to the “MyCAREER” menu in NBA 2K20.
2. Select “Options.”
3. Go to the “Soundtrack” tab.
4. Select “Custom.”
5. Choose the music you want to add to the game from your personal library.
6. Enjoy your custom soundtrack in NBA 2K20!
Adding music to NBA 2K20 gameplay
One of the great things about NBA 2K20 is the ability to add custom music to your gameplay. You can do this by going to the “My Career” mode and selecting the “Options/Features” tab. From there, you can select the “Audio” option and choose the “Custom Songs” option. From there, you can add up to five songs to your playlist. Simply select the “+” icon next to each song that you want to add.
How to add custom music to NBA 2K20 MyCAREER
Here’s a quick step-by-step guide on how to add custom music to NBA 2K20 MyCAREER.
First, open up NBA 2K20 and go to MyCAREER. From there, go to the main menu and select “Options/Features.”scroll down and select “MyPLAYER theme song ”
Next, select “Import New Song” and choose the file from your computer. Once the song has been imported, you can set it as your theme song by selecting the “Set As Theme Song” button.
And that’s it! You can now enjoy your custom music while playing NBA 2K20 MyCAREER.
Adding music to NBA 2K20 MyPLAYER
Once you’ve made your MyPLAYER and started your career, the next step is to add some custom music. NBA 2K20 gives you a pretty impressive amount of control over the soundtrack, letting you not only pick which songs play, but also when they play. Here’s how to add custom music to NBA 2K20:
First, open up the main menu and select ‘MyCareer.’ From there, go to ‘Options/Features’ and then ‘MyPLAYER Settings.’ Scroll down to ‘Audio/Music,’ and this is where you can start adding songs.
To add a song, select ‘Add Music Track,’ and then browse your files for the song you want to add. Once you’ve found it, select it and then press ‘OK.’ The song will now be added to your soundtrack!
You can repeat this process for as many songs as you want, but keep in mind that you can only have 20 songs in your soundtrack at any given time. If you want to remove a song, simply select it and then press the ‘Remove’ button.
Now that your soundtrack is all set up, it’s time to customize when each song plays. To do this, go back to the main menu and select ‘Features/Options.’ From there, go to ‘Audio/Music Settings’ and scroll down to ‘Playlists.’
There are four different playlists that you can customize: Intro Song, In-Game Songs 1-5, 6th Man Songs 1-5, and Post-Game Songs 1-5. To set up a playlist, simply select the playlist you want to edit and then press the ‘Edit’ button.
From there, you can use the arrow keys to move tracks up or down in the playlist order. You can also press the buttons to delete tracks from the playlist entirely. When you’re done making changes, press again to save your changes and return back to the game!