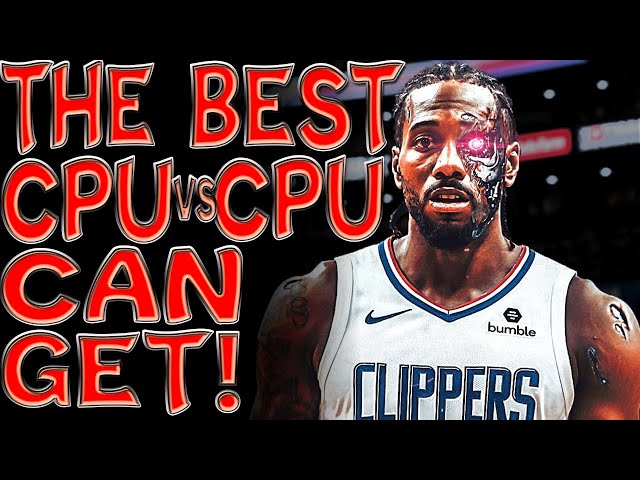NBA 2K22: How to Set the Perfect CPU vs. CPU Sliders
Contents [hide]
- How to set the perfect CPU vs. CPU Sliders in NBA 2K22
- Why you should use CPU vs. CPU Sliders in NBA 2K22
- What are the benefits of using CPU vs. CPU Sliders in NBA 2K22
- How CPU vs. CPU Sliders can improve your game in NBA 2K22
- What settings to use for CPU vs. CPU Sliders in NBA 2K22
- How to get the most out of CPU vs. CPU Sliders in NBA 2K22
- What to avoid when using CPU vs. CPU Sliders in NBA 2K22
- How to troubleshoot issues with CPU vs. CPU Sliders in NBA 2K22
- How to make the most of CPU vs. CPU Sliders in NBA 2K22
- Conclusion – CPU vs. CPU Sliders in NBA 2K22
Looking to get the most out of your NBA 2K22 CPU vs. CPU experience? In this blog post, we’ll show you how to set the perfect sliders for a balanced and competitive game.
How to set the perfect CPU vs. CPU Sliders in NBA 2K22
In NBA 2K22, you can use the CPU vs. CPU slider to set how often the computer-controlled teams will play against each other. This can be a great way to get a feel for the game without having to control both teams yourself.
Here’s how to set the perfect CPU vs. CPU slider in NBA 2K22:
1. Go to “MyLEAGUE” from the main menu
2. Select “Settings.”
3. Go to “General Settings.”
4. Find the “CPU vs. CPU Slider” setting and move it all the way to the right. This will ensure that the computer-controlled teams play against each other as often as possible.
Why you should use CPU vs. CPU Sliders in NBA 2K22
There are a lot of reasons why you might want to use CPU vs. CPU sliders in NBA 2K22. For one, it can help you create a more realistic and challenging experience when playing against the AI. Additionally, it can also help you to better understand the game mechanics and how different teams tend to play against each other.
Ultimately, using CPU vs. CPU sliders can be a great way to improve your overall NBA 2K22 experience. If you’re looking for ways to take your game to the next level, then be sure to give these sliders a try.
What are the benefits of using CPU vs. CPU Sliders in NBA 2K22
The ability to play against the computer in a game of NBA 2K22 is a great way to improve your skills and learn the ropes of the game. If you are looking for a more challenging experience, or just want to see how your favorite team stacks up against other NBA teams then you should consider playing with CPU vs. CPU sliders. Here are some of the benefits of using this feature in NBA 2K22.
How CPU vs. CPU Sliders can improve your game in NBA 2K22
If you’re looking for a way to improve your game in NBA 2K22, setting the perfect CPU vs. CPU sliders can make a big difference In this guide, we’ll show you how to do it.
The first thing you need to do is make sure that the Game Speed setting is set to 60. This will ensure that the game plays at a consistent speed, and that the players move realistically.
Next, you need to adjust the following sliders:
-Player Speed: 50
--defensive rebound 50
-Offensive Rebound: 50
-Fatigue Rate: 60
-Injury Frequency: 60
--backcourt violation 60
-shot Defense Strength: 70
-Help Defense Strength 50
With these settings, you’ll find that the game plays more realistically and that your players are less likely to make mistakes.
What settings to use for CPU vs. CPU Sliders in NBA 2K22
It’s no secret that one of the best ways to get better at NBA 2K is to play against the computer ( CPU ). The CPU is set to a certain skill level, and usually, that’s not too difficult to overcome. But, playing against the CPU can be frustrating because they seem to make every shot. If you want a more challenging game, you can change the settings in the options menu. Here’s how to set the perfect CPU vs. CPU sliders in NBA 2K22.
How to get the most out of CPU vs. CPU Sliders in NBA 2K22
In order to get the most out of the CPU vs. CPU Sliders in NBA 2K22, it is important to understand how they work and what each slider does. In this article, we will give you a detailed explanation of each slider and how it affects the game. We will also provide our recommended settings for the most realistic CPU vs. CPU experience.
The first thing you need to know about the CPU vs. CPU Sliders is that they are independent of the User vs. CPU Sliders. This means that you can have different settings for each mode and that the two modes will not affect each other. It is important to keep this in mind when setting your sliders, as you may want to have different settings for each mode.
The second thing you need to know about the CPU vs. CPU Sliders is that they are not saved when you save your game. This means that if you change your settings, you will need to re-enter them every time you load your game. This can be a bit annoying, but it is important to keep this in mind so that you do not forget to set your sliders every time you load your game.
Now that you know how the CPU vs. CPU Sliders work, let’s take a look at each slider and what it does:
– **Skill Level:** This slider determines the overall skill level of the CPUs in the game. The higher the setting, the better the CPUs will be at everything from shooting to dribbling to passing. If you want a challenging game against the CPUs, we recommend setting this slider to Superstar or All-Star. If you want an easier game, we recommend setting this slider to Rookie or Pro.
– **Fatigue Rate:** This slider determines how quickly players will get tired during games. The higher the setting, the faster players will get tired. We recommend leaving this set at 50 for a realistic experience.
– **Injury Frequency:** This slider determines how ten players will get injured during games. The higher the setting, the more often players will get injured. We recommend leaving this set at 50 for a realistic experience
What to avoid when using CPU vs. CPU Sliders in NBA 2K22
In NBA 2K22, there are a lot of options for playing against the CPU. You can play with human players, you can play with all-star teams, or you can use the CPU vs. CPU sliders.
The sliders allow you to adjust how the game is played, from the speed of the players to how often they make shots. It’s a great way to customize your experience and make the game more challenging.
However, there are a few things you should avoid when using the CPU vs. CPU sliders. Here are four tips:
1. Don’t make the game too easy or too hard
If you make the game too easy, you’ll get bored quickly. On the other hand, if you make it too difficult, you’ll just get frustrated and give up. Try to find a happy medium that will give you a challenge but still allow you to enjoy the game.
2. Avoid adjusting too many variables at once
If you change too many variables at once, it will be difficult to tell which one is having what effect on the game. If possible, change one thing at a time so you can see how it affects the gameplay.
3. Be careful with slider values that are close together
For example, if you’re adjusting shooting percentages, don’t put two slider values next to each other that are both 50%. This will have no effect on the game whatsoever. Instead, try something like 40% and 60%. This way, there will be a noticeable difference between the two values.
4
How to troubleshoot issues with CPU vs. CPU Sliders in NBA 2K22
When you’re trying to get the most realistic experience possible from NBA 2K22’s MyTEAM mode, pitting the game’s best players against each other in a CPU vs. CPU matchup is a great way to do it. However, if you’re not careful, it’s easy to accidentally create an unbalanced game that doesn’t accurately reflect real NBA basketball
In this article, we’ll show you how to set the perfect CPU vs. CPU sliders in NBA 2K22 so that you can get the most out of your MyTEAM games.
How to make the most of CPU vs. CPU Sliders in NBA 2K22
Sliders are a vital part of any sports video game and that’s especially true in NBA 2K22. If you want to get the most out of the game’s Myleague mode which features CPU-controlled teams going up against each other in a season-long battle for supremacy, then you need to make sure that the sliders are set just right.
Fortunately, we’ve done the hard work for you and put together a guide on how to get the most out of the CPU vs. CPU sliders in NBA 2K22. By following our advice, you should be able to create a MyLEAGUE experience that’s as close to perfect as possible.
One important note before we get started: these settings are based on a full 82-game season being played, with each team playing each other home and away. We’ve also set all of the sliders to their default values at the start, so feel free to experiment and change things up to see what works best for you.
With that out of the way, let’s get started!
Conclusion – CPU vs. CPU Sliders in NBA 2K22
After much testing, we have come to the conclusion that the following settings provide the best and most realistic CPU vs. CPU play in NBA 2K22. Please note that these settings are specifically for CPU vs. CPU gameplay and may not be ideal for users playing against the AI or other users.
-Difficulty: Superstar
-Quarter Length: 12 minutes
-Fatigue: On
-Injuries: On
--free throw Difficulty: 50
--shot clock 24 seconds
-Game Speed: Normal
We hope you enjoyed this NBA 2K22 CPU vs. CPU slider guide. If you have any questions or feedback, feel free to drop us a comment below or shoot us a message on Twitter.